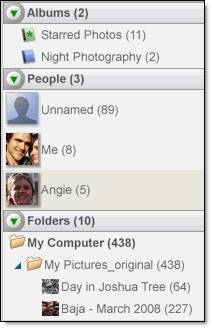Introduction to Picasa 3.8
In this lesson you will encounter Google's newest
and easiest to use Photo program.
Objectives
1. Become familiar with the Picasa Window
environment.
2. Display and work with Picture folders.
3. Learn to edit, repair, send and delete pictures.
4. Learn how to use a Slideshow presentation.
5. Learn to attach a photo file to an Email message.
Introduction:
How do you get photos on your computer?
1. Digital Camera
2. E-mail attachments
3. Downloads from websites
4. Photo CD from film camera
5. Scanner
What do you want to do with them?
1. Organize them
2. Find one photo or a series of photos
3. Edit or repair photos
4. Make prints
5. Attach a photo to an E-mail
6. Make a Slideshow
How do I get Picasa 3.8?
1. Free download from Google Picasa at
www.Picasa.com
2. Click on “Download”.
3. Install the software.
Picasa will select all the pictures on your computer and display them in the Picasa format.
Picasa will select all the pictures on your computer and display them in the Picasa format.
Two things to know
1. Picasa does not store the photos on your computer.
When you open Picasa, it simply looks at the
folders on your computer and displays the
photos it finds. It displays the file types that
you tell it to find, in the folders that you tell it
to search.
2. Your original photos are always preserved.
When using editing tools in Picasa, your
original files are never touched. The photo
edits you make are only viewable in Picasa
until you decide to save your changes. Even
then, Picasa creates a new version of the
photo with your edits applied, leaving the
original file totally preserved.
How do I use Picasa
From Your Digital Camera to your Computer:
Set your computer to the Desktop.
Attach the camera to the PC with the UBS wire.
Turn on the Camera and wait for the Action window.
Double click the Picasa Icon to import.
Set your computer to the Desktop.
Attach the camera to the PC with the UBS wire.
Turn on the Camera and wait for the Action window.
Double click the Picasa Icon to import.
Option 1 - Import all Selected:
Type the Name for the desired folder.(May be
an existing one).
Click Import Selected. Picasa will open with
the imported pictures placed.
Option 2 - Import All pictures:
Type the Name for the desired folder.(May be
an existing one).
Click Import Selected. Picasa will open with
the imported pictures placed.
Option 2 - Import All pictures:
Type the Name for the desired folder.(May be
an existing one).
Click Import All. Picasa will open with
the imported pictures placed.
Finding Your Photo Files – Left Side Pane
Folders
Folders in Picasa represent the folders on
your computer. You control the folders that
are scanned and displayed by Picasa.
Changes you make to folders in Picasa affect
the corresponding folders on your computer's
hard drive. For example, if you delete a photo
in a Picasa folder, that photo is also deleted
from the computer.
Albums
Unlike folders, albums exist only in Picasa.
Albums allow you to create virtual groups
of photos taken from multiple folders on
your computer. Albums display those photos
without actually moving the photo -- it's like
a playlist for photos. When you delete or
move photos from an album, the original files
remain in their original folders on your
computer.
You can combine photos from multiple folders into a single album in Picasa. Photos that you include in an album remain in their original folder locations on your computer, even if you reorganize or delete photos from the album.
To create an album, you can follow these instructions:
Select the photos you wish to include
in the album and put
them in the Photo Tray in the lower-left
corner of the window.Once all your selections
are in the Photo Tray, click the
Add Selected Items to an Album button on
the Photo Tray.Select New album.
You can also choose to add the photos to an
existing album in the menu.In the
'Album Properties' window, name the album.
Learn more about editing album properties.
Click the OK button.
Using Picasa to Send a Large Group of Photos to Friends or Family
Instructions for Uploading, using the Picasa Program on Your Computer
E-mailing Photos
You have total artistic control over your collage
content and layout. Experiment with six different
collage types in the hands-on collage creation screen.
To create a collage, follow the instructions below:Select the photos you'd like to include in your collage.
Click the Collage button in the Photo Tray. You can also create a collage for all photos contained in a folder or album by clicking the Create Photo Collage button located in the folder or album header.
On the collage creation page, use the Settings and Clips tabs to control the appearance and content of your collage:
Collage StyleYou can choose from six different styles of collage using the top drop-down menu on the Settings tab:
Picture pile: This collage looks like a pile of scattered pictures. You can drag photos around the collage, bring a photo to the top or bottom of the pile, and adjust the scale and angle of each photo.
Click an image in the collage and the wheel will appear on top of your selected image. Adjust the scale and angle of the photo by clicking and dragging the wheel button.
Grid: All of your selected photos are arranged into regular rows and columns.
Mosaic: Picasa automatically fits your photos into the page. Unlike the 'Grid' collage, the pictures are not aligned into neat rows and columns.
Contact sheet: Your photos are arranged neatly as thumbnails.
Multiple exposure: Your selected photos are superimposed over one another. You'll see the best results for this collage if you use fewer images.
Frame mosaic: You can create a mosaic of your selected images, all surrounding one prominent center image. You can change the center image by clicking your desired center image, and then clicking the Set as Frame Center button
Settings
You can use various options on the Settings tab to alter the appearance of your collage. These options vary depending on the type of collage you choose.
Grid spacing - Available for 'Mosaic', 'Grid', and 'Frame mosaic' collages. Use this slider to adjust the amount of border space between photos.
Picture borders - Available for 'Picture pile' and 'contact sheet' collages. Add a white edge or polaroid edge to each photo.
Background options - Choose a color or a photo as the background theme for your collage.
Page format - Pick a size for your collage. Picasa will automatically adjust the appearance of your collage. To fit your collage for your computer desktop, select Current Display from the 'Page Format' drop-down menu.
Orientation - Orient your design vertically or horizontally.
Draw shadows - You can provide some depth to your collage by selecting the 'Draw Shadows' check box.
Show captions - Available for the 'Picture pile' collage. Select the 'Show Captions' check box to add your photo captions on the collage.
Add more photos
During the collage creation process, you can add more photos at any time on the Clips tab.
Click the Clips tab on the left side of the collage creation page. The folder of photos you've been working with will be available under the Clips tab.
Select the photos you'd like to add, and click the (+) button to insert them in the collage.
(+) button to insert them in the collage.
If you want to add photos from a different folder, click the Get More button to find additional photos in your Library.
Select the photos from your Library.
After you've finished, click Back to Collage in the Photo Tray. You should now see your additional images displayed on the Clips tab.
Select the images you'd like to add, and use the (+) button to add them to the collage. You can use the
(+) button to add them to the collage. You can use the  (x) button to remove images from the Clips tab.
(x) button to remove images from the Clips tab.
Use the buttons above and below the collage to help select and arrange the photos included in the collage. To remove a photo from the collage, select the photo in question and click the Remove button above the collage.
When you're satisfied with your work, click Create Collage. Alternatively, click the Desktop Background button to create the collage and set it automatically as your computer desktop image. Once you've created your collage, you can share it with friends by uploading to Picasa Web Albums, emailing, or printing it in high-resolution.
All completed collages in addition to drafts will be saved in the 'Collages' folder, located under My Pictures > Picasa (Windows) or Pictures > Picasa (Mac). In Picasa, your 'Collage' folder is located in the 'Projects' collection (flat-folder view) or in the Picasa folder (tree view).
People
In this collection, you can organize your
photos by what frequently matters most --
the people in them. Picasa uses facial
recognition technology to find and group
similar faces together across your entire
collection of photos. By adding name tags
to these groups of faces, new people albums
are created. These people albums are just like
the albums above: when you move or delete
faces, the original files stay put.
Organize your photos
The folder list on the left is the hub for Picasa organization. By scrolling through this list, you can access all photos displayed by Picasa. To understand Picasa organization, you need to understand the following three collections:
Folders in Picasa represent the folders on
your computer. You control the folders that
are scanned and displayed by Picasa.
Changes you make to folders in Picasa affect
the corresponding folders on your computer's
hard drive. For example, if you delete a photo
in a Picasa folder, that photo is also deleted
from the computer.
Albums
Unlike folders, albums exist only in Picasa.
Albums allow you to create virtual groups
of photos taken from multiple folders on
your computer. Albums display those photos
without actually moving the photo -- it's like
a playlist for photos. When you delete or
move photos from an album, the original files
remain in their original folders on your
computer.
Creating an album
You can combine photos from multiple folders into a single album in Picasa. Photos that you include in an album remain in their original folder locations on your computer, even if you reorganize or delete photos from the album.
To create an album, you can follow these instructions:
Select the photos you wish to include
in the album and put
them in the Photo Tray in the lower-left
corner of the window.Once all your selections
are in the Photo Tray, click the

Add Selected Items to an Album button on
the Photo Tray.Select New album.
You can also choose to add the photos to an
existing album in the menu.In the
'Album Properties' window, name the album.
Learn more about editing album properties.
Click the OK button.
Using Picasa to Send a Large Group of Photos to Friends or Family
Picasa has a feature that allows you to send out a large group of photos via e-mail. It does this by having you upload your photos to an album that is created in the Picasa Web Albums online site.
The Picasa Web Albums site is part of the larger Google website that also contains G-mail – it is one of the options available to people who have a G-mail account. To do this you need first to have a G-mail account. If you don’t already have one, you need to follow the instructions in the Senior Center “E-Mail” Training Manual to get one. It is free.
After you upload a group of photos to the your Picasa Web Albums site, you can then share them via e-mail to any e-mail user, and that user can view the photo as a slideshow and can view and/or download the photos individually.
It is important to understand that when you upload selected photos to your Picasa Web Albums site, the photos will then reside on both your own computer and your Picasa Web Albums site.
When you share to photos via e-mail, the photos are not actually attached to the e-mail, but rather you are sending the e-mail recipient a web link to you Picasa Web Albums site that allows the recipient to view the photos on that site.
Share.
Share.
Instructions for Uploading, using the Picasa Program on Your Computer
1. Open the Picasa program on your computer.
2. Find the folder that contains the photos you wish to upload.
3. Select the photos you'd like to upload by holding down the “Control” button on you keyboard and left-clicking on each photo you wish to upload.
4. Once you've selected all of your photos, click the Upload button in the Tool Bar at the bottom of the page.
5.
6. A panel will come up that gives you option for naming the album on the website (default is the title of the folder where the photos currently reside). If you’re OK with that title, leave it alone, if not change it to whatever you like. Then left-click on the “Upload” button on the bottom of the panel.
7. Another panel will come up which shows the progress of the upload. It will take a while, particularly if there are lots of photos being uploaded. After it says “Finished”, click on the “View Online” button at the top right side of the panel.
8. Your Picasa Web Albums online site will come up and display the album of photos you just uploaded.
9. You can share this album with anyone you have an e-mail address for by clicking on the “Share” button on the right side of the page. After you do this a new page will come up that allows you to enter e-mail addresses. You can type these in just like you type in addresses when you send e-mails in you G-mail account.
10. You should also type in a message to send with this e-mail that explains what the photos mean and why you’re sending out the photos.
11. You complete this by clicking on the “Share via Email” button at the bottom of the page.
12. You may wish to put captions on your photos before you share them. To do so you will need to do the following before you click on the “Share” button (Step 7):
Right above the photos there is a tool bar that has the following headings: Slideshow, Share, Add Photos, Prints, Actions, & Organize. Click on “Actions” and select “Captions”. Then add appropriate captions for each picture, as you wish. Click on “Done” and then proceed with sharing.
Right above the photos there is a tool bar that has the following headings: Slideshow, Share, Add Photos, Prints, Actions, & Organize. Click on “Actions” and select “Captions”. Then add appropriate captions for each picture, as you wish. Click on “Done” and then proceed with sharing.
13. You may wish to share the photos only with yourself (enter only your own e-mail address). Then you can forward the resulting e-mail to anyone you wish from your own e-mail account, including any special message that you like. This is particularly helpful if you use a program other than G-mail for most of your e-mails.
You may go to your Picasa Web Albums site at any time from your G-mail account site. Your G-mail account page has a tool bar at the top which contains “Photos”, among other things. If you click on “Photos”, your Picasa Web Albums site will come up. It will display all albums you have uploaded and give you the option to share any of them and to manipulate them in many ways. You can also upload photos from any of the folders on your computer by clicking on the “Upload” button at the top, clicking on the “Select photos from your computer” button, and then finding and selecting the photos you wish to upload.
E-mailing Photos
Picasa automatically resizes and attaches your photos to E-mail.
1. Select the Pictures to Email.
2. Click Email on the lower tray.
3. Click Google Mail. (Set up if necessary).
4. Sign in if necessary.
5. Address the Email and Send.
Creating a collage
You have total artistic control over your collage
content and layout. Experiment with six different
collage types in the hands-on collage creation screen.
To create a collage, follow the instructions below:Select the photos you'd like to include in your collage.
Click the Collage button in the Photo Tray. You can also create a collage for all photos contained in a folder or album by clicking the Create Photo Collage button located in the folder or album header.
On the collage creation page, use the Settings and Clips tabs to control the appearance and content of your collage:
Collage StyleYou can choose from six different styles of collage using the top drop-down menu on the Settings tab:
Picture pile: This collage looks like a pile of scattered pictures. You can drag photos around the collage, bring a photo to the top or bottom of the pile, and adjust the scale and angle of each photo.
Click an image in the collage and the wheel will appear on top of your selected image. Adjust the scale and angle of the photo by clicking and dragging the wheel button.
Grid: All of your selected photos are arranged into regular rows and columns.
Mosaic: Picasa automatically fits your photos into the page. Unlike the 'Grid' collage, the pictures are not aligned into neat rows and columns.
Contact sheet: Your photos are arranged neatly as thumbnails.
Multiple exposure: Your selected photos are superimposed over one another. You'll see the best results for this collage if you use fewer images.
Frame mosaic: You can create a mosaic of your selected images, all surrounding one prominent center image. You can change the center image by clicking your desired center image, and then clicking the Set as Frame Center button
Settings
You can use various options on the Settings tab to alter the appearance of your collage. These options vary depending on the type of collage you choose.
Grid spacing - Available for 'Mosaic', 'Grid', and 'Frame mosaic' collages. Use this slider to adjust the amount of border space between photos.
Picture borders - Available for 'Picture pile' and 'contact sheet' collages. Add a white edge or polaroid edge to each photo.
Background options - Choose a color or a photo as the background theme for your collage.
Page format - Pick a size for your collage. Picasa will automatically adjust the appearance of your collage. To fit your collage for your computer desktop, select Current Display from the 'Page Format' drop-down menu.
Orientation - Orient your design vertically or horizontally.
Draw shadows - You can provide some depth to your collage by selecting the 'Draw Shadows' check box.
Show captions - Available for the 'Picture pile' collage. Select the 'Show Captions' check box to add your photo captions on the collage.
Add more photos
During the collage creation process, you can add more photos at any time on the Clips tab.
Click the Clips tab on the left side of the collage creation page. The folder of photos you've been working with will be available under the Clips tab.
Select the photos you'd like to add, and click the
 (+) button to insert them in the collage.
(+) button to insert them in the collage.If you want to add photos from a different folder, click the Get More button to find additional photos in your Library.
Select the photos from your Library.
After you've finished, click Back to Collage in the Photo Tray. You should now see your additional images displayed on the Clips tab.
Select the images you'd like to add, and use the
 (+) button to add them to the collage. You can use the
(+) button to add them to the collage. You can use the  (x) button to remove images from the Clips tab.
(x) button to remove images from the Clips tab.Use the buttons above and below the collage to help select and arrange the photos included in the collage. To remove a photo from the collage, select the photo in question and click the Remove button above the collage.
When you're satisfied with your work, click Create Collage. Alternatively, click the Desktop Background button to create the collage and set it automatically as your computer desktop image. Once you've created your collage, you can share it with friends by uploading to Picasa Web Albums, emailing, or printing it in high-resolution.
All completed collages in addition to drafts will be saved in the 'Collages' folder, located under My Pictures > Picasa (Windows) or Pictures > Picasa (Mac). In Picasa, your 'Collage' folder is located in the 'Projects' collection (flat-folder view) or in the Picasa folder (tree view).
Saving Drafts: If you're not finished creating a collage, click the Close button and you'll be prompted to save a draft of your work in the 'Collages' folder.
Editing a collage: You can re-edit a draft or a finished collage at any time. From your Picasa library, just double-click your selected collage, then click the Edit Collage button to access the collage creation page. You can then use the tools above to make any changes.
Editing a collage: You can re-edit a draft or a finished collage at any time. From your Picasa library, just double-click your selected collage, then click the Edit Collage button to access the collage creation page. You can then use the tools above to make any changes.
People
In this collection, you can organize your
photos by what frequently matters most --
the people in them. Picasa uses facial
recognition technology to find and group
similar faces together across your entire
collection of photos. By adding name tags
to these groups of faces, new people albums
are created. These people albums are just like
the albums above: when you move or delete
faces, the original files stay put.
Select - Picture and then View and Edit.
1. Double Click on a Photo to open it.
2. < -for previous photo.
3.> -for next photo.
Manage Photo.
1. Rotate left, right from the lower tray task bar.
Adjustments Basic Fixes:
Adjustments Tuning:
Double Click the Photo to open it and Click on Crop.
To specify a 8x10 photo proportion, select it in the
list.
To resize a custom crop frame, drag the corners of the
crop frame. If you have chosen a standard print size, the
crop frame maintains its proportions as it is resized. A
custom crop frame can have any width or height. To
change the photo’s composition, drag the crop frame to
a new position in the photo.
To rotate the crop frame so the photo is cropped
vertically or horizontally, click Rotate Frame.
When finished click Apply.
Fix Red Eye. Click Fix Red Eye. Drag a box around the eye that you want to correct and then release themouse button. Repeat the step for each eye that you want to correct. If you still see red eye, repeat the process until satisfied.
Retouch. Click Retouch. Drag a box around the blemish that you want to remove and then release themouse button.
Adjustments Effects:
Adjustments Effects:
Straighten, Adjust Color, Exposure and Fine Tune
To save changes to your photo, Close the file.
Order Prints -Sending Photos out for Prints
1. CVS/Pharmacy –Pickup prints at your local store.
2. Kodak –Returned By Mail.
3. Fujifilm –Returned By Mail.
4. HP Snapfish –Returned By Mail.
5. Shutterfly. –Returned By Mail.
Picasa Practice: (Downloading Camera Pictures)
From yourCamera to your Computer
1. Set your computer to the Desktop.
2. Attach the camera to the PC with the USB wire.
3. Turn on the camera and wait for the
Action window.
Action window.
4. Double Click the Picasa Icon to Import.
Option 1-Import all Selected Pictures only
1. Type the Name for the desired Folder
(May be an existing one).
(May be an existing one).
2. Click on Import.
3. Picasa will open with the imported
pictures placed.
Photo Editing Exercise:
Select the “Class Pictures” folder
Cropping Photo (Removing extraneous part of a photo)
1. Double-clicking on the first “Flag” photo.
2. Click on “Crop photo” on arrow down.
3. Click on Proportion and Select the 4” X 6” size.
4. Click on the Crop arrow down and click “Apply”.
5. Click “Reset” to cancel changes.
Other Important features of Picasa
Making Slideshows
Picasa can create a slideshow from a group of photos.
It can be viewed on your computer or made into a
“Gift CD” that can be viewed on another PC or a compatible DVD player or TV.
“Gift CD” that can be viewed on another PC or a compatible DVD player or TV.
Printing Photos
Picasa automatically fits photos to you photo paper size.
More than one picture can be printed on a page.