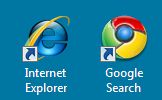Introduction to the Internet
In this lesson you will use the internet to search for information and purchase items.
Objectives
1. Become familiar with the Google windows environment. Use the search function.
2. Display and work with the search function reply to find the correct answer.
3. Use the Maps function for addresses and instructions of how to get there.
4. Learn how to purchase a book on Amazon.com.
5. Learn how to use “White Pages” and “Yellow Pages” of the telephone address sites.
Let's Start:
1. Push the button to power up the computer. With a laptop, you first open it up, find the ”Power Button” and then press it to start the computer. The computer will make itself ready to use and stop at the desktop screen.
First review this Click>>>Training Instruction
2. Locate the " Internet Explorer Icon" or the ”Google Search Icon” on the screen and “Double click” the ”Left Button” on the mouse open the Google Web page. The examples are in Google Chrome so we will use
that Browser.
Internet Explorer opens like this: (Note the Tool Bar across the top).
Google Chrome opens like this: (Note the Tool Bar across the top).
3. This exercise includes searching on the Internet and using the data. Most of your introduction to the Internet will be on the sites that we have found useful for this exercise.
Getting Started with Searching
1. In the middle of the screen , beneath the word “Google”, key in your “Search Words” at the flashing I-bar. For this example key in “Senior Center in Bridgewater, CT”
2. A screen will show the results of your search.The Bridgewater Senior Center from the Town Web page is now shown on the screen.
3. Use the Arrow left on line 2 in the upper left corner of the screen to go back to the search toolbar and change the search to:“Episcopal Church in Bridgewater, CT”. Click the search button.
You get a listing and when you pick St Mark's and click on the orange baloon, you get:
The Google approach to Maps
1. Use the “Arrow left” on line 2 in the upper left corner of the screen to go back to the search toolbar .
2. Click on Google Maps on the upper left side of the Google toolbar. The left side of the screen shows a place to enter an address to get directions the Church. Enter your address and click “Get Directions” You now have a Map and directions from your house to the church.
3. Continue with the Maps by putting different address in boxes A and B to get results for “Maps”and “Directions”to places you would like to see.
4. Keep doing examples until you feel comfortable with the Maps program.
5. This is a very useful program when you are going to visit an unfamiliar area.
Creating an Amazon Account and purchasing a book
1. Use the “Arrow left” on line 2 in the upper left corner of the screen to go back to the search toolbar.
2. Creating an account with Amazon is easy to do and necessary to purchase book on a continuing basis.
3. On the Google search page, on the line 2 toolbar box , key in
WWW.AMAZON.COM.
Click the search button.
From the listings select a book to purchase from the Amazon Web
page and click on it.
4. On the right side click on button “Add to Cart”.
5. Click on the “Proceed to Checkout” button on the next screen.
6. Select button –“I am a new customer” box.
Creating an Amazon Account and purchasing a book
7. Key in the “Screen Name” you chose to send Gmail. Use the same “Password”.
When finished click the “Create a new account” button.
You may select a different address for shipping if sending the book to someone.
8. Select the shipping method. Ground is always the cheapest.
Click on the “Continue” button.
9. Enter your credit cardnumber or other payment methodand click the “Continue” button.
After the billing address data, click the “Continue” button.
10. “Do not” click the “Place your order button”. That will process the order. Click on the “X” in the upper right corner of the screen to “Cancel” the order.
Other Internet Sites to Shop or Just Visit
Popular sites to consider visiting.
1. On the Google search page, on the line 2 toolbar box , key in WWW.LLBEAN.COM.
Click the search button.
2. You can select different departments and select the items that you want. You can indicate color and size. When you are asked to enter credit card data, the Web Site should appear as https:// with the added s meaning a secure site that you can trust.
3. On the Google search page, on the line 2 toolbar box , key in
WWW.EBAY.COM.
Click the search button.
4. You can find all kinds of items that are placed on EBay to sell. You can select different departments and select the items that you may want to buy or place a bid on.
5. If you decide to buy from a site that is not secure, it may be best to use a Pay Pal account that is a secure payment venue for a credit card.
Use your Google search to find a person or a business
1. On the Google search page, on the line 2 toolbar box , key in
WWW.WHITEPAGES.COM.
Click the search button.
2. You can use Internet as a telephone address book. You can locate a person by keying in their name.
3. A business can be located by substituting “YELLOWPAGES” for
“WHITEPAGES”in the search box.
4. Key in some“Names” to lookup in the white pages.
5. Key in some“Business names” to lookup in the yellow pages.
Other Internet Sites to Visit
Popular sites.
1. Enter WWW.PANERABREAD.COM in the Google search box on line 2 and click search.
You can find a Bakery Café by entering your home address.
2. Enter WWW.MAPS.LIVE.COM in the Google search box on line 2 and click search. You can enter your full home address. Click on search and find a picture of your house with by clicking on the “Birds Eye View”.
3. Enter WWW.NOAA.COM in the Google search box on line 2 and click search.
You can enter your home town and find the current weather.
4. Enter WW.EPICURIOUS.COM in the Google search box on line 2 and click search.
You can find quick and easy recipes for your family.
Internet Security
Protecting yourself on the Internet
Avoiding financial or identity theft
Avoiding malware and/ or viruses
1. Now that you have discovered the freedom and value of the Internet, the ability to research genealogy, car repairs, home repairs, any hobby, movie plots and reviews, maps, the list is endless. You can check your 401K balances, you can access your bank accounts, you can pay bills, and of course, you can buy things.
2. Protecting yourself takes a few “Security” precautions, and a good deal of common sense.
3. There are “two” fundamental ways that your computer can get attacked.
4. The “first” is by an intruder that is searching for other computers, to see what kind of data, or information they can steal. An analogy could be that you are home in your house, and intruder tries to get in to steal your jewelry.
5. The “second” is a bit trickier. This would be an attack from a web site that YOU chose to access. This can be analogous to someone you met and invited into your house, not really and intruder, but they still stole your jewelry.
Anti-Virus and Firewall
1. The first is much easier to protect from. All users of computers should be protected with a good “Anti-virus” program anda “Firewall”.
2. The two major sellers of AV software are Norton and McAfee. Their anti-virus products are robust and updated frequently. Probably the best “free” anti-virus product is by “AVG”.
3. Go to the following
link:http://free.avg.com/download-avg-anti-virus-free-edition
“Download” the free version for your use. Follow the install directions on the site.
4. A firewall essentially “HIDES” your computer. Thus they can’t hack into your files.
5. The “Windows Firewall” is effective, as good as any, and is included free with your windows operating system.
6. To check to be sure your firewall is activated, or to activate it:
7. Go to “Start” Select “Settings” (This step will appear with Windows Classic Menus, but not the newer menus)
8. Select “Control Panel”, Select “Security Center” or Select “Windows Firewall” (Depending on the version of Windows, it may have its own “Icon”, or may be a part of Security Center.) You will see the following Screen:
Setting your System
1. Click on the “Green On Button” to turn the “Firewall” on. This will allow you normal protection, but it will still allow access to your files with appropriate credentials (passwords and known paths).
2. If you have only one computer, and do NOT share files with another system in your home office or business, Then check the box “Don’t allow exceptions”. That will afford you maximum intruder protection. If you check the box, and do synchronize your files with another computer lets say a laptop and a desktop, you will NOT be able to find the second computer, and will not be able to share files. If you do share files in a home
or small business environment, keep the box unchecked.
3. YOU MUST REMEMBER TO CHECK IT WHEN YOU TRAVEL AND ARE ACCESSING FREE UNSECURE NETWORKS.
4. When you return home, you can uncheck the box.
The above procedure will adequately protect most people from uninvited intruders.
So how do you protect yourself from “INVITED” intruders?
That is a bit harder.
When you are protected by your firewall and anti-virus program, they will not prevent you from accessing internet sites of your choice. When you access a site that may want to install “mal-ware” or a “virus” on your computer, it is like inviting the thief in to your house. The Firewall will not stop the intruder, because you went there.
There are essentially TWO major types of viruses to be concerned about
1.A virus (program) that installs itself and does damage to your computer or files. They mostly “erase critical files” and make your computer “unusable”.
(Why anyone writes programs like that is beyond understanding, because they have no idea when they are accessed, and how much damage they do. Nonetheless, there are thousands of such viruses).
2. A virus (program) that installs itself surreptitiously, and secretly sends info back to the hacker. The info tends to be personal info, or quicken files, or anything that looks like a password file, or it collects passwords when you access banking sites. This kind of a virus is characterized as a “Trojan Horse”.
Internet SecurityOptions
1. If you keep your anti-virus program up to date, and it is “set to run all the time”, it will catch most of these viruses. However, understand that hackers are writing “new” viruses all the time, and it takes a few days for the anti-virus programs to recognize them and to have an update to catch the new ones.
2. The best way to avoid “Viruses”and “Trojans” is to only access sites that you are familiar with.
3. Internet Explorer does have a security setting that gets increasingly stricter as the “setting is made higher”. For normal browsing set the setting to “Medium High”.
4. If you are surfing into the unknown world of “Music” downloads, “Free Anything, Dating Sites”, or soft or hard “Porn” sites, FIRST let the “USER BEWARE”.
5. If you are going to be adventurous, Open your IE browser, and find the
menu that says “Internet Options”
6. It will be in the “Tools Menu Bar”on the top. On older IE browsers and in a “Tools Dropdown” On newer IE browsers, Select the “Security Tab”, and the following menu will appear:
1. Move the “Slider” from “Medium-high” to “High” and click the “Apply Button”.
2. The internet can be likened to the way you live your life. If you are thoughtful, safe, conservative, and avoid bad places, you will most likely live your life safely and without incident. But if you roam the tougher dark streets at night with $100 bills carelessly hanging out of your pockets, you most likely will be attacked, if you do it regularly.
Enough Said.
3. If you decide to do banking or buy things on the internet, be aware that
“ANY REPUTABLE SITE”will use a “Secure Server” at the point where it is necessary to exchange personal data like account numbers, or charge card numbers. When the time comes to accept personal data, the ADDRESS of the web page which normally starts with: “http://”WILL change to “https://”
4. http is the protocol used by programmers to transmit web pages. https is http “SECURE”. When the address changes to https, you will also see a “Padlock Icon” appear either next to the address window itself, or at the grey bar at the bottom of the browser.
This means that an address with https, the data will be encrypted. Even if your data is intercepted, it will be scrambled and not be useful.
Spoofingand Phishing
Spoofing:
1. It is VERY easy for an experienced programmer to build a web page that looks like a valid Web page. A programmer could steal logos and trademarks from a legitimate page and build a different page meant to look authentic. Spoofing can occur in an email or on a Web site. If you are in the habit of typing an address in the address bar, and you mistype or use the wrong address, but similar, you could come up with a spoofed site. For instance, if you wanted to access the Bank of America web site, and you typed in: www.boa.com, you would NOT get the Bank of America.
2. The web address for Bank of America is actually www.bankofamerica.com. If you type the correct address, you will also note that the prefix is https://.
3. Why would someone spoof a web site? To get your private data of course.
Phishing:
1. Much like spoofing phishing is looking for private data. Most phishing starts as an email, usually with some sense of urgency. It may tell you that “due to what looked like suspicious activity on your bank account or pay pal account or other account, we have put a temporary hold on your account. To restore your account, they give you a convenient link in the email, you go there, and BAM, they are soliciting your SS number and account numbers. You are the victim of “identity theft”.
2. The safest way to avoid “spoofing”and “phishing”, is to not access any site that asks you for personal data.
3. If someone sends you an email with an urgent request,
4. “DO NOT COMPLY”. Call your bank, or business and ask if it is legit.
5. Again, a bit of caution and common sense goes a long way.
6. Stay secure but enjoy all the benefits of the Internet.
Closing Down Your Current Page
1. When you are all finished working on your exercises on the page,
Click the Sign Off“X“ button in the upper rightcorner of your screen.
Close Google Web Page
2. Clickon the “X” in the upper right corner of your screen to close the Internet.
You have returned to the desktop.
Now you can:
1. Search using Google
2. Surf through sitesto locate your answer
3. Use Maps and the Address function
4. Purchase a book or clothing or an Ebay item
5. Use the White Pages to find an Address of a Person
6. Review the use of the Yellow Book for a Business lookup
7. Visit other sites of interest for Restaurants, the Weather and Recipes
8. You have learned the Important Security Safeguards